14 mars 2008
5
14
/03
/mars
/2008
20:27
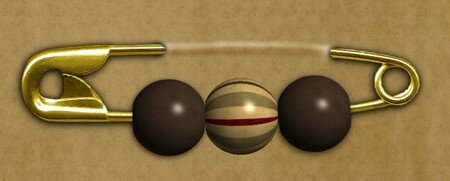
Voici ce que je me suis amusée à faire aujourd'hui ... des perles digitales ! Elles feront partie de mon prochain kit "Couleur Amour" ! Dès que Monique l'a mis en ligne, je vous montrerai l'aperçu !
L'épingle provient d'un freebies de Leslie Reid et je suis enfin parvenue à donner un effet bombé au papier qui passe au-dessus de l'épingle ! Ca fait bien longtemps que ça me turlupinait après avoir vu les épingles de Pati... Je sais que si je lui avais demandé, elle m'aurait sûrement répondu mais j'avais envie de trouver moi-même ! Et j'y suis arrivée ! lol ! J'attends vos commentaires pour améliorer ma technique !
Je vous explique comment j'ai fait : j'ai sélectionné l'épingle entière avec "Alpha vers sélection", je me suis repositionnée sur le papier de fond tout en gardant ma sélection, j'ai pris l'outil "tracer des éclaircissements ou assombrissements", j'ai éclairci le haut de ma sélection et assombri le bas avec une forme de pinceau floue... Et voilà ! Ah non, j'oubliais, j'ai également mis un éclaircissement à l'endroit où l'épingle rentre dans le papier et assombri avec un pinceau légèrement plus petit ! A vous de tester maintenant !
Published by Violaine Meunier
-
dans
Tutoriel GIMP
14 mars 2008
5
14
/03
/mars
/2008
20:26
Je vais tenter de refaire le tuto pour le papier texturé qui n'était pas assez explicite !
Pour commencer, il faut ouvrir un nouveau document qui fait 3600 px sur 3600 avec 300 dpi. Vous remplissez ce document avec un gris (notation html 808080).
Pour donner du grain au papier, on duplique ce calque et on ajoute du bruit (Filtres - Bruits - dispersion RVB - 0,40 pour rouge vert et bleu), on le désature et on met le calque en mode superposer.
Pour donner un "relief au papier", on ajoute un calque transparent que l'on va remplir avec un motif (par exemple parque #3), on le désature et on met le calque en mode superposer.
Pour donner des différences de teintes, je crée encore un nouveau calque que je vais remplir en utilisant Filtres - rendu - nuages - plasma (choisissez les paramètres qui vous conviennent), on le désature et on le met en mode superposer !
Et enfin le couleur, vous créez un nouveau calque avec la couleur de votre choix et vous lui donner le mode de calque "couleur". Et voici votre papier texturé ...
Sur cette base, vous pouvez créer tous les styles de papiers que vous voulez (en rajoutant un nouveau calque plasma, en effaçant une partie du calque avec le motif) libre cours à votre imagination ! Et voici ce que cela peut donner !

Published by Violaine Meunier
-
dans
Tutoriel GIMP
14 mars 2008
5
14
/03
/mars
/2008
19:45
Alors, d'abord vous choisissez votre photo
et vous pouvez lui donner un effet plus ancien en dupliquant votre photo et
en jouant avec les modes de calques.
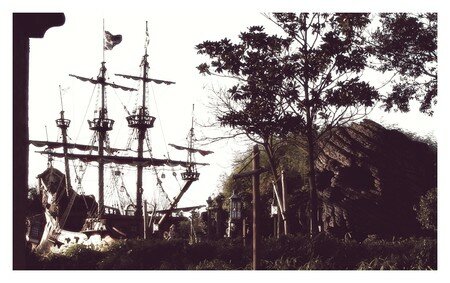
Ensuite vous choisissez un papier froissé, comme par exemple ceux de Krizo, vous l'ouvrez
soit sur le même document soit sur un nouveau et vous allez l'utiliser comme base pour froisser votre photo.
Avec Gimp, vous vous placez sur le document de votre photo et vous allez dans le menu "Filtres" - "Cartes" -"repoussage d'après une carte" et vous choisissez le papier froissé à coté de "Repoussage d'après une carte".

Vous pouvez tester les différents paramètres jusqu'à obtenir l'effet souhaité et vous validez !
Et voici mon résultat :

Published by Violaine Meunier
-
dans
Tutoriel GIMP
26 janvier 2007
5
26
/01
/janvier
/2007
10:50
A la demande de Thorn, voici un petit tuto pour papier texturé ...
Ouvrir un nouveau document, le remplir du motif souhaité (attention les motifs livrés avec Gimp sont souvent trop petits pour les dimensions de digiscrap) et le désaturer (calque-couleurs-desaturer).
Soit on colorise dans la teinte voulue (filtres-couleurs-carte-échanger un intervalle de couleurs);
Soit on peut créer un nouveau calque de la couleur souhaitée et choisir un des différents modes (j'utilise le plus souvent multiplier).
Pour donner du relief, on utilise l'option Filtres-Cartes-Repoussage d'après une carte ...
Petit tuto rapide qui se faisait attendre !
Published by Violaine Meunier
-
dans
Tutoriel GIMP
8 janvier 2007
1
08
/01
/janvier
/2007
14:14
Cela fait déjà un petit temps que je cherche à transformer de joiles photos couleurs en noir et blanc ... Je ne parvenais pas à trouver une solution facile, rapide et qui donne un beau résultat (c'est toujours mieux !).
Cette fois, j'ai trouvé ce qu'il me fallait ! Vous la connaissiez peut-être déjà mais pour moi, c'est une grande découverte faite d'un mélange de plusieurs tuto ....
Alors, on ouvre la photo désirée (a), on duplique a, on désature la copie de a (=b), on met b en mode lueur dure, on duplique b, et on met la copie de b (=c) en mode lueur douce. Déjà là, je trouve que cela donne un bel effet mais pas en noir et blanc ... Il faut maintenant créer un nouveau calque noir audessus de c, et le mettre en mode couleur. Et voilà, le tour est joué !
J'adore ce que cela donne ! Si vous trouvez que c'est trop foncé, il y a une méthode pour rendre plus clair ... Au dessous de la photo a vous créez un calque blanc et vous jouez sur la transparence de la photo a...
Il y a peut-être des façons plus simple, mais celle-ci me convient bien !
Voici le résultat, petite vignette en bas = photo originale, petite vignette en haut = photo désaturée.

Published by Violaine Meunier
-
dans
Tutoriel GIMP
10 septembre 2006
7
10
/09
/septembre
/2006
15:07

Voici une page digitale réalisée avec une photo de nos vacances ...
J'avais vu dans la newsletter de 04/06 du site
RAK un tuto pour croiser les rubans, je l'ai transposé à GIMP !
Alors je vous explique en gros comment faire ... Vous devenez des expertes, cela ne vous posera pas de problème !
Il suffit d'ouvrir autant de fois que l'on veut les fichiers de rubans, les placer où vous les désirez (en vous aidant des règles sur les contours de l'image).
Ensuite, il faut effacer les parties de rubans que l'on ne veut pas voir pour laisser aparaître le ruban qui est en dessous.
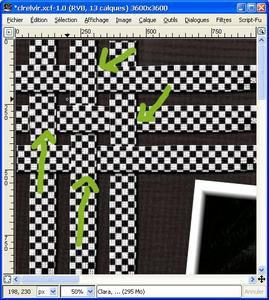
Ensuite, il faut ajouter de l'ombre pour donner un effet plus réel ... J'ai chaque fois ajouté 2 ombres, une à gauche et une à droite (ou en haut et en bas). Et j'ai rajouté de straits avec un pinceau flou à certains endroits pour que ça donne mieux !

A la prochaine !
Published by Violaine Meunier
-
dans
Tutoriel GIMP
5 août 2006
6
05
/08
/août
/2006
21:39
Voici la page de mon homme qui est enfin terminée !

Je vais vous expliquer comment j'ai fait le papier du fond :
Vous ouvrez vos 2 papiers
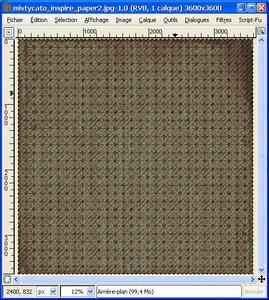

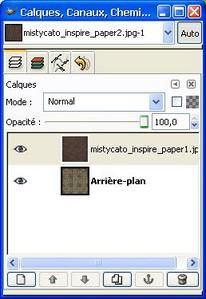
Ensuite, vous ajoutez un masque de calque en cliquant à droite au niveau du deuxième papier que vous avez ouvert. Vous laissez les paramètres "blanc" et validez.

Juste après, sur ce calque vous allez appliquer l'effet plasma : Filtres - Rendu - Nuages - Plasma et vous validez quand vous avez trouvé l'effet qui vous plait.

Si vous avez validé, et que cela ne vous convient pas suffisamment, vous pouvez ajoutez de l'effet avec le pinceau en peignant les parties que vous avez envie de voir en transparence (blanc = transparence totale, gris clair = moyen, noir = opaque)
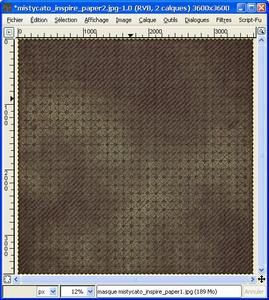
Published by Violaine Meunier
-
dans
Tutoriel GIMP
29 juillet 2006
6
29
/07
/juillet
/2006
09:30
Je vais vous montrer comment j’ai réalisé le rendu en-dessous de la photo de ma dernière page. Je ne sais pas si sous Gimp on peut agrandir une brush… En tant cas, je n’ai pas trouvé comment le faire. Alors voilà ma méthode …
 J’ai téléchargé des brush sur Deviantart, comme par exemple celles-ci ou celles-là. Je les ai installées en les enregistrant dans le répertoire brush de Gimp (C:Documents and Settings.gimp-2.2brushes). Quand on ouvre Gimp et qu’on va cliquer sur l’icône de la brosse active, vous pouvez voir toutes les brosses téléchargées. Mais pour donner l’effet que je voulais, elles étaient trop petites et je ne suis pas parvenue à la agrandir L Alors je me suis débrouillée comme ceci :
J’ai téléchargé des brush sur Deviantart, comme par exemple celles-ci ou celles-là. Je les ai installées en les enregistrant dans le répertoire brush de Gimp (C:Documents and Settings.gimp-2.2brushes). Quand on ouvre Gimp et qu’on va cliquer sur l’icône de la brosse active, vous pouvez voir toutes les brosses téléchargées. Mais pour donner l’effet que je voulais, elles étaient trop petites et je ne suis pas parvenue à la agrandir L Alors je me suis débrouillée comme ceci :
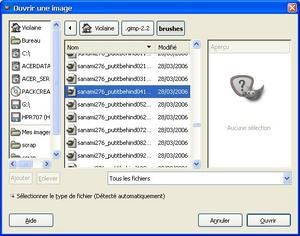
J’ai ouvert la brosse que je voulais, en allant dans fichier – ouvrir - C:Documents and Settings.gimp - 2.2brushes - le fichier désiré.
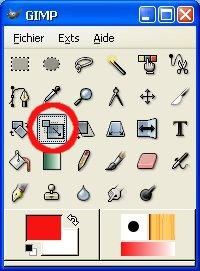
Comme la taille ne me convient pas, je l’ai agrandie avec l’outil d’étirement et j’ai choisi la taille que je voulais.
Pour pouvoir voir la totalité de l’image, il faut aller dans image – Ajuster le canevas aux calques et jouer sur les % de l’affichage.
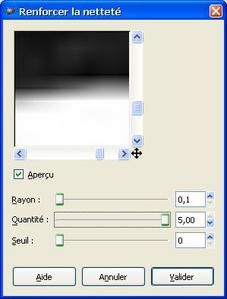
L’image en étant agrandie est très floue, il faut donc la rendre plus nette avec Filtres – Amélioration – Renforcer la netteté.
Plus vous allez ajouter de la netteté, plus vous aurez un rendu "peinture craquelée".
 J’ai ensuite transformé le blanc en couleur transparente tout d’abord dans Image – Mode –Rvb et puis dans Filtres – Couleurs – Couleur vers alpha et il faut mettre la couleur blanche dans l’onglet à coté de depuis.
J’ai ensuite transformé le blanc en couleur transparente tout d’abord dans Image – Mode –Rvb et puis dans Filtres – Couleurs – Couleur vers alpha et il faut mettre la couleur blanche dans l’onglet à coté de depuis.
 Vous obtenez alors ceci que vous pouvez enregistrer en fichier .png pour garder la transparence.
Vous obtenez alors ceci que vous pouvez enregistrer en fichier .png pour garder la transparence.
Pour l’utiliser dans vos créations, vous l’ouvrez comme un calque et vous pouvez le colorez comme bon vous semble.
J’espère que je vous ai donné des idées ...
Published by Violaine Meunier
-
dans
Tutoriel GIMP
25 juillet 2006
2
25
/07
/juillet
/2006
16:10
J'ai dû acheter un nouveau clavier pour mon portable (qui n'est plus très pratique à transporter ! mais bon ...), je sais de nouveau faire fonctionner toutes les touches de mon clavier ! Quel bonheur !
Alors, voici le tuto pour les trombonnes et le kit que j'ai utilisé :

Comme j'ai commencé le tuto le 21 juillet, jour de notre fête nationale, j'ai pris les couleurs de notre drapeau. Mais comme ça vient quelques jours en retard, ça fait un peu réchauffé !

Bon on démarre :
Il faut bien sûr ouvrir les différents fichiers dont vous allez avoir besoin ! Positionnez les comme vous voulez et la manoeuvre très rapide démarre !
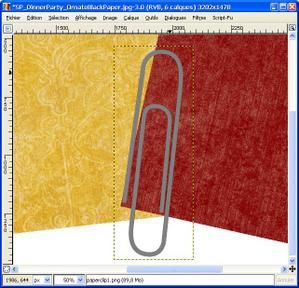
Vous sélectionnez l'outil gomme et vous effacez la partie de la trombonne que vous ne voulez plus voir.

Vous pouvez ensuite ajouter une ombre portée si vous le désirez ...

Et voilà, vous savez maintenant ajouter une trombonne à vos pages de digiscrap !
Published by Violaine Meunier
-
dans
Tutoriel GIMP
20 juillet 2006
4
20
/07
/juillet
/2006
00:02
Pour répondre à une demande, voici un petit tuto sur "ma" façon de passer un ruban dans une boucle. Pour ce genre d'effet, il y a certainement plusieurs méthodes donc si vous avez des remarques, une autre méthode n'hésitez pas à laisser un commentaire ... Alors, on démarre pour arriver à faire ceci 
Kit Your Love is Better Than Chocolate(c) 2005 Ams Digi Scraps
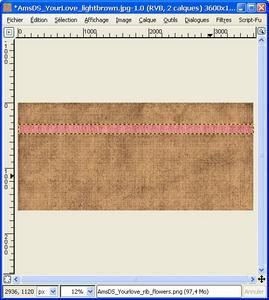 Pour démarrer, vous devez aller dans ouvrir comme un calque dans le menu Fichiers et choisir votre ruban.
Pour démarrer, vous devez aller dans ouvrir comme un calque dans le menu Fichiers et choisir votre ruban.
 De la même manière, choisissez votre boucle et placez la sur le ruban.
De la même manière, choisissez votre boucle et placez la sur le ruban.
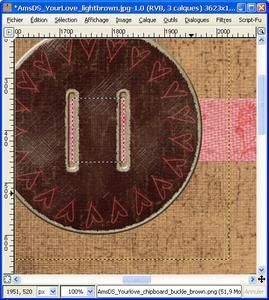
 Ensuite, vous devez sélectionner avec l'outil rectangulaire (<-) la partie centrale de la boucle qui doit être cachée par le ruban (->).
Ensuite, vous devez sélectionner avec l'outil rectangulaire (<-) la partie centrale de la boucle qui doit être cachée par le ruban (->).
 Vous effacez cette sélection par le menu Edition - Effacer et vous obtenez ceci. Vous désselectionnez le rectangle (Sélection - aucune).
Vous effacez cette sélection par le menu Edition - Effacer et vous obtenez ceci. Vous désselectionnez le rectangle (Sélection - aucune).
C'est déjà pas mal, mais il faut un peu d'ombre pour que ce soit plus réaliste !
 Vous ajoutez d'abord une ombre portée à la boucle (Script-fu - Ombres - Ombres portées en laissant les paramètres 8-8-15). Hélas, il y a une ombre gênante qui recouvre le haut du ruban, nous allons devoir la faire disparaître !
Vous ajoutez d'abord une ombre portée à la boucle (Script-fu - Ombres - Ombres portées en laissant les paramètres 8-8-15). Hélas, il y a une ombre gênante qui recouvre le haut du ruban, nous allons devoir la faire disparaître !

 Vous devez sélectionner le calque de l'ombre (<-) et lui ajouter un masque de calque (Calque - masque - ajouter un masque de calque en cochant le menu Blanc)(->).
Vous devez sélectionner le calque de l'ombre (<-) et lui ajouter un masque de calque (Calque - masque - ajouter un masque de calque en cochant le menu Blanc)(->).
Avec le pinceau de votre choix mais de couleur noir, vous passez sur l'ombre qui est en trop et comme par magie, elle s'efface. Si vous avez effacez de trop, sélectionnez la couleur blanche et recoloriez ce que vous voulez revoir ! Vous pouvez ensuite appliquez le masque de calque (Calque - masque - ...).

Normalement, vous obtenez quelque chose comme ceci !
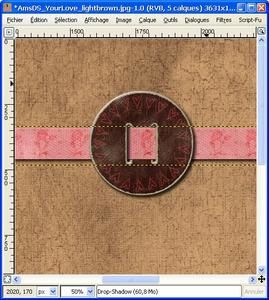 Il faut maintenant ajouter une ombre au ruban. Même démarche que pour le bouton en n'ayant pas oublié de sélectionner le ruban dans la fenêtre des calques.
Il faut maintenant ajouter une ombre au ruban. Même démarche que pour le bouton en n'ayant pas oublié de sélectionner le ruban dans la fenêtre des calques.
De mieux en mieux, mais un détail me chiffone, il n'y a pas d'ombre à la partie du ruban qui est dans la boucle !
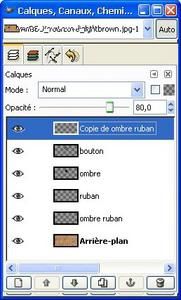
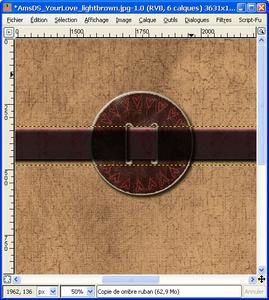 Vous devez sélectionner le calque de l'ombre du ruban, le dupliquer (icône représentant 2 pages) et le placer comme premier calque (<-).
Vous devez sélectionner le calque de l'ombre du ruban, le dupliquer (icône représentant 2 pages) et le placer comme premier calque (<-).

 Avec l'outil de découpage (couteau dans la fenêtre principale de GIMP), vous sélectionnez la partie de l'ombre que vous voulez garder et découper.
Avec l'outil de découpage (couteau dans la fenêtre principale de GIMP), vous sélectionnez la partie de l'ombre que vous voulez garder et découper.
Et voilà un résultat fort agréable pour le regard !
Amusez-vous bien !
Published by Violaine Meunier
-
dans
Tutoriel GIMP
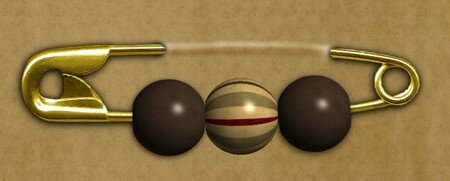





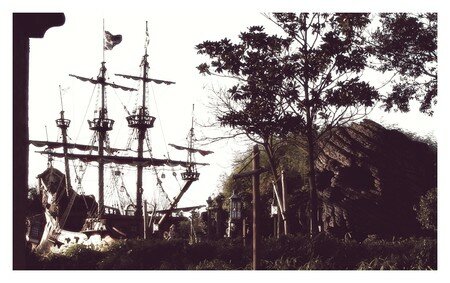




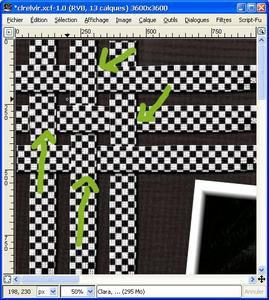
 A la prochaine !
A la prochaine ! 
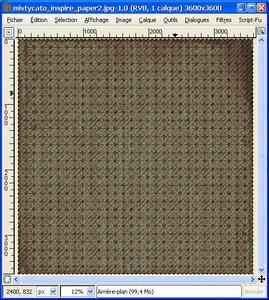

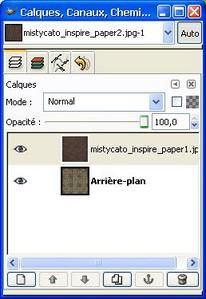


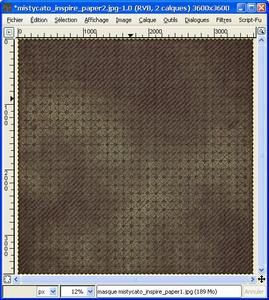
 J’ai téléchargé des brush sur
J’ai téléchargé des brush sur 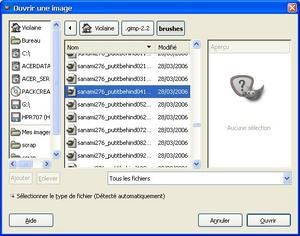
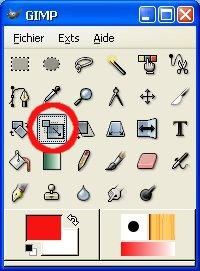
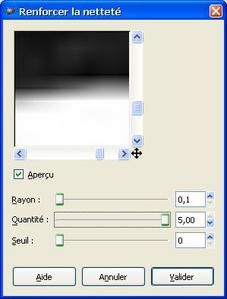
 J’ai ensuite transformé le blanc en
J’ai ensuite transformé le blanc en  Vous obtenez alors ceci que vous pouvez enregistrer en fichier .png pour garder la transparence.
Vous obtenez alors ceci que vous pouvez enregistrer en fichier .png pour garder la transparence.

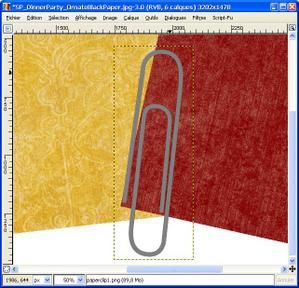



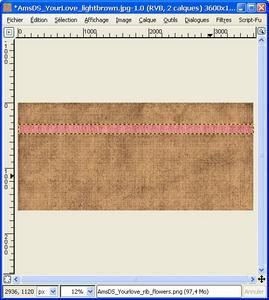 Pour démarrer, vous devez aller dans
Pour démarrer, vous devez aller dans  De la même manière, choisissez votre boucle et placez la sur le ruban.
De la même manière, choisissez votre boucle et placez la sur le ruban.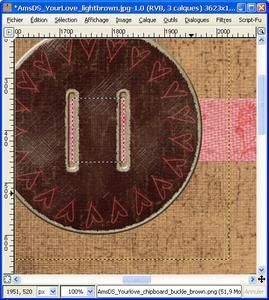
 Ensuite, vous devez
Ensuite, vous devez  Vous
Vous  Vous ajoutez d'abord une ombre portée à la boucle (
Vous ajoutez d'abord une ombre portée à la boucle (
 Vous devez sélectionner le calque de l'ombre (<-) et lui ajouter un masque de calque (
Vous devez sélectionner le calque de l'ombre (<-) et lui ajouter un masque de calque (
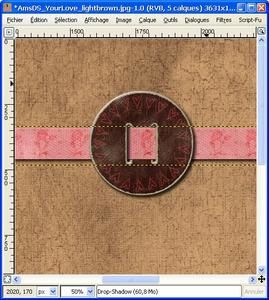 Il faut maintenant ajouter une ombre au ruban. Même démarche que pour le bouton en n'ayant pas oublié de sélectionner le ruban dans la fenêtre des calques.
Il faut maintenant ajouter une ombre au ruban. Même démarche que pour le bouton en n'ayant pas oublié de sélectionner le ruban dans la fenêtre des calques. 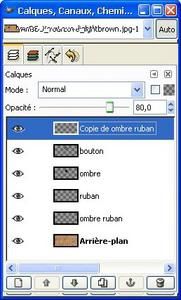
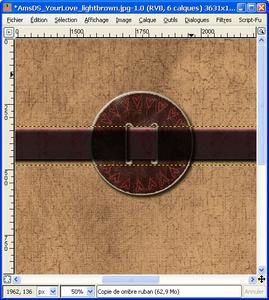 Vous devez sélectionner le calque de l'ombre du ruban, le dupliquer (icône représentant 2 pages) et le placer comme premier calque (<-).
Vous devez sélectionner le calque de l'ombre du ruban, le dupliquer (icône représentant 2 pages) et le placer comme premier calque (<-). 
 Avec l'outil de découpage (
Avec l'outil de découpage (